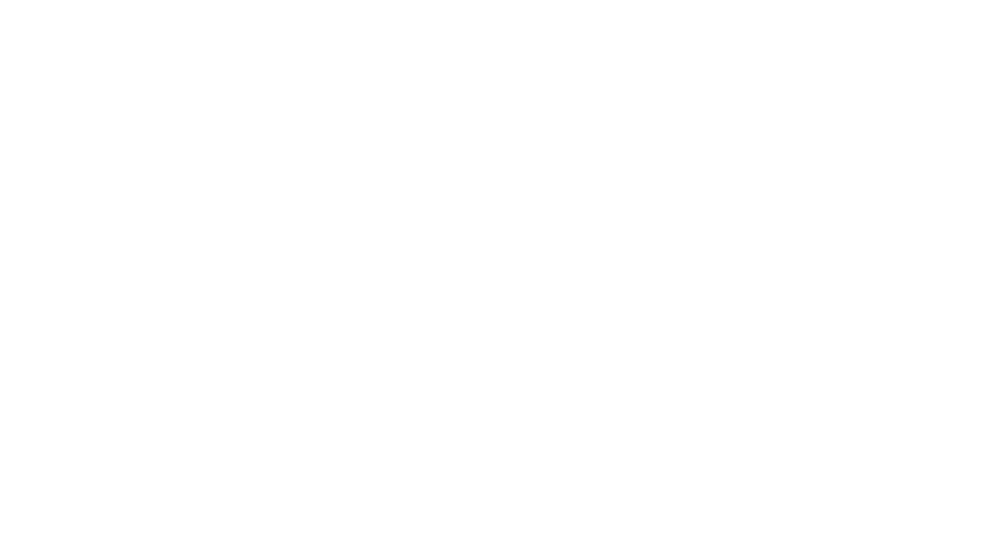モノレートの代わりにKeepa(キーパ)を使い始めたけど、グラフが複雑で見にくいと思う人もいると思います。
細かく分析できるのは有難いんですけど、販売個数(ランキング)だけでもパッと見て分かればだいぶリサーチ時間の短縮になりますよね。
それを解決してくれるのがキーゾンという無料の拡張機能になります!
Keepa(キーパ)を使っているなら一緒に入れておくのがオススメなので、今回はキーゾンの設定方法についてシェアしていきます^^
キーゾンとは
キーゾンはGoogleChromeの拡張機能の1つで、Keepa(キーパ)で表示できる販売個数を分かりやすく表示してくれる便利なツールです。
せどりをやってる人ならモノレートと一緒にモノゾンを使ってた人も多くいると思いますが、モノゾンのKeepa(キーパ)版ですね。
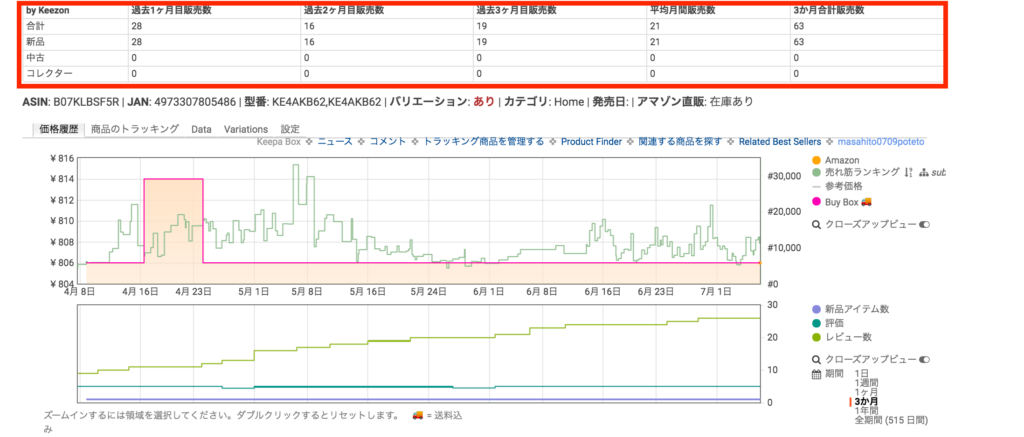
設定すると↑こんな感んじで月の販売個数がパッと見ただけで分かるのでとても便利です。
ただし、キーゾンで販売個数を表示するにはKeepa(キーパ)の有料版に登録しないといけません。
そもそもKeepa(キーパ)の有料版に登録しないと、販売個数がわかるランキングのグラフが表示されないんですね。
Keepa(キーパ)の有料版の設定方法が下記の記事を参考にして見てください↓↓
キーゾンの設定方法
まずは下記のリンクからキーゾンをGoogleの拡張機能に追加してください。
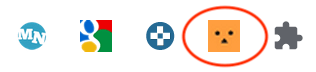
キーゾンを追加するとGoogleの右上に↑サボテンダーに似た顔のマークが表示されるので、そこを右クリックします。
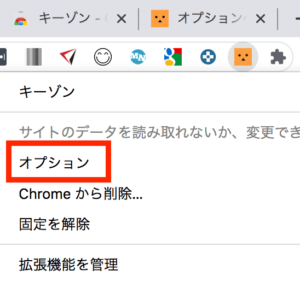
表示される項目の中から「オプション」をクリックします。
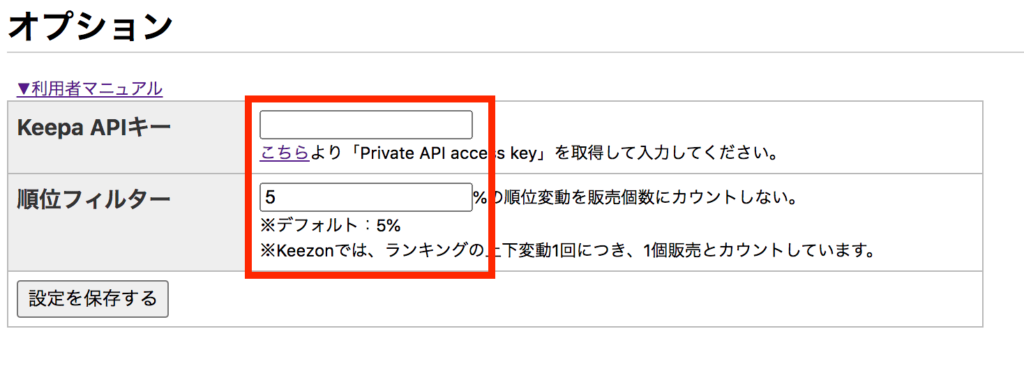
そこからKeepa APIキーと順位フィルターを入力していきます。
まずは上の段のKeepa APIキーですね。
Keepa APIキーは入力する箇所の下にある「こちら」をクリックすれば分かります。
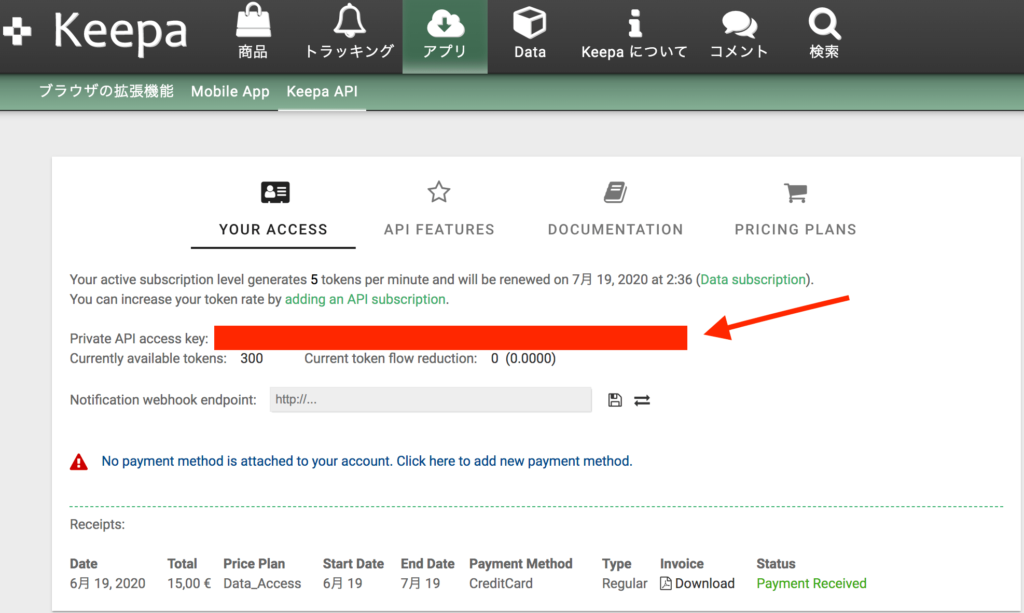
画像の真ん中ぐらいにある長い英数字をコピーして貼り付ければOKですね!
次に、下の段の順位フィルターですが、これはデフォルトの「5」で大丈夫です。
この数字を変更すると、キーゾンで表示される数字もけっこう変わってきます。
なので、表示される数字はあくまでも参考程度として考えておいたほうがいいですね!
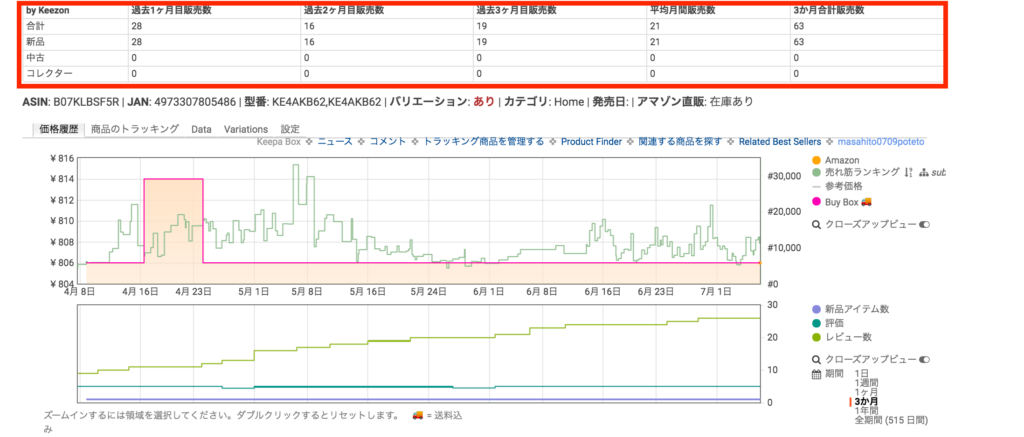
設定が完了すると自動的にAmazonの商品ページに販売個数が表示されます^^
まとめ Keepa(キーパ)とキーゾンはセットでいれよう
Keepa(キーパ)有料版を使ってるならキーゾンも入れておきましょう。
おおよその月間販売個数が直感的に分かるので、リサーチ時間の短縮になります。
無料で使わしてくれる開発者の人にも感謝ですね!
リサーチするのに効率化や時短はとても重要なんで是非取り入れていきましょう。
参考になれば嬉しいです^^