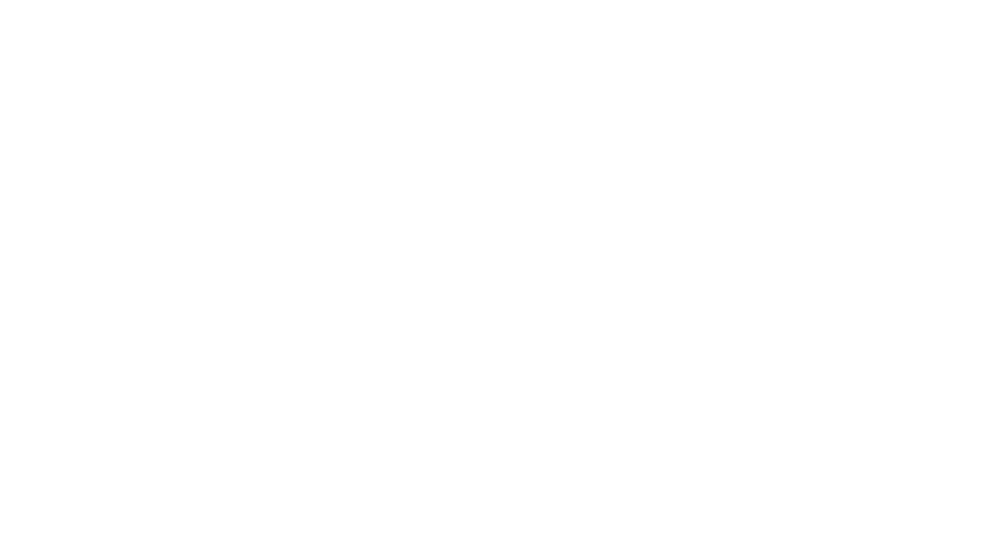商品を仕入れたら早くAmazonに納品して販売してみたいですよね!
FBAに納品する時はいくつか項目を入力しなければいけないのですが、初めてやるときは少し手間取ってしまうかもしれません。
でも1回経験してしまえば次からは簡単にできるようになります^^
なので今回は初めての方でも分かるように、AmazonFBAへの納品手順を画像つきで解説していきますね!
Contents
準備 ~商品登録~

まず、納品をする前に商品登録を済ませておきましょう!
Amazonはアカウントによって販売できない商品=出品規制がかかっている商品があるんですよね。
Amazonで商品を販売するには、まず販売したい商品の金額や在庫数を登録するんですが、出品規制がかかっているとそもそも商品登録をする事ができません。
せっかく利益が出る商品を仕入れても販売できなかったら意味ないので、まずは仕入れる前に商品登録をしておいた方が良いですよね!
商品登録の方法については下記の記事を参考にして見てください。
参考:商品登録の方法
AmazonFBA納品の手順
商品登録が済んで商品が手元に届いたら、早速AmazonFBAに納品してみましょう!
手順1 納品する商品を選択
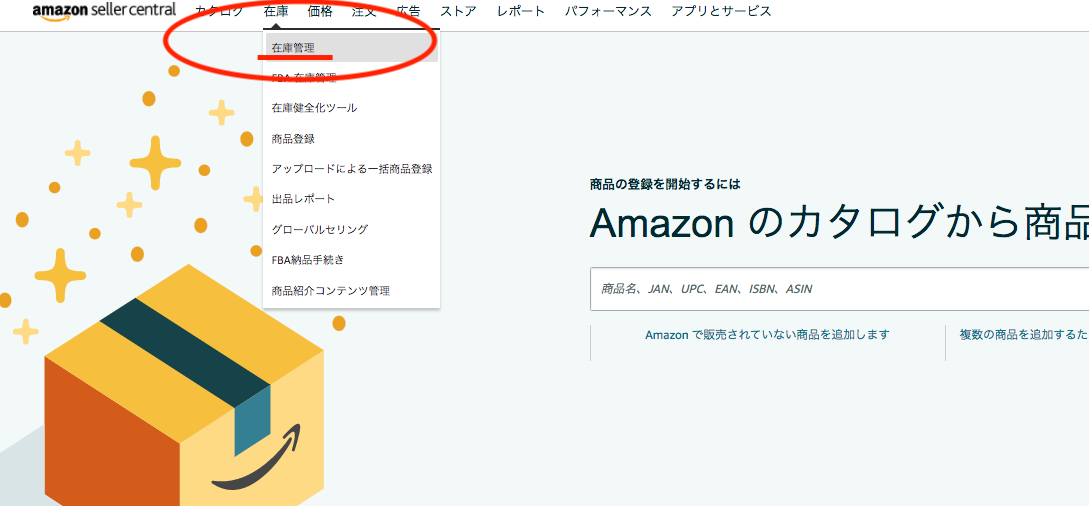
まずはAmazonセラーセントラルをひらきます。
そこから「在庫」を選択して「在庫管理」と進んでいきます。
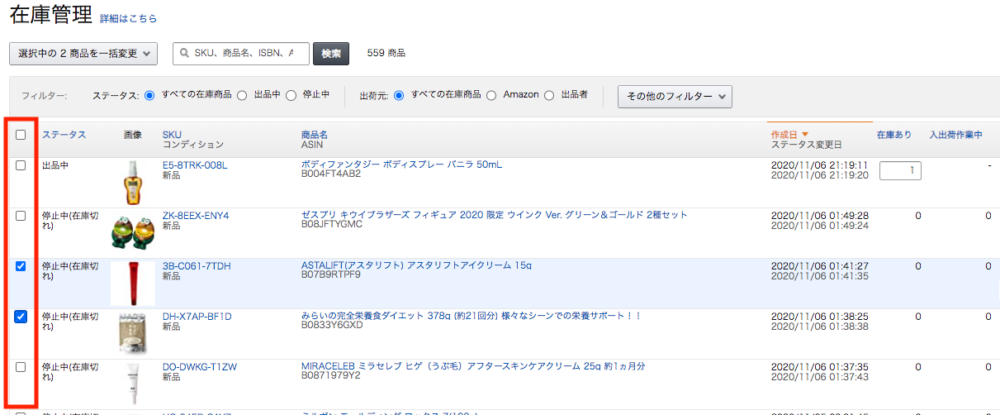
そうすると商品登録した商品が一覧で表示されるので、Amazonに納品したい商品を選んで、「左側のチェックボックスにチェック」を入れていきます。
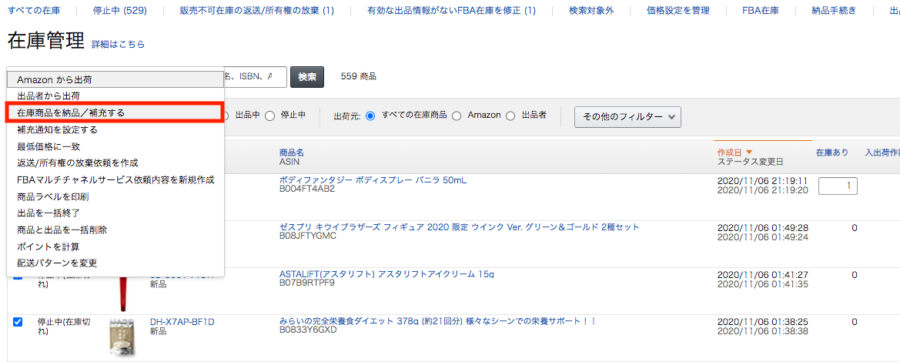
選択したら左上の「選択中の●●商品を一括変更」をクリックして「在庫商品を納品/補充する」をクリックします。
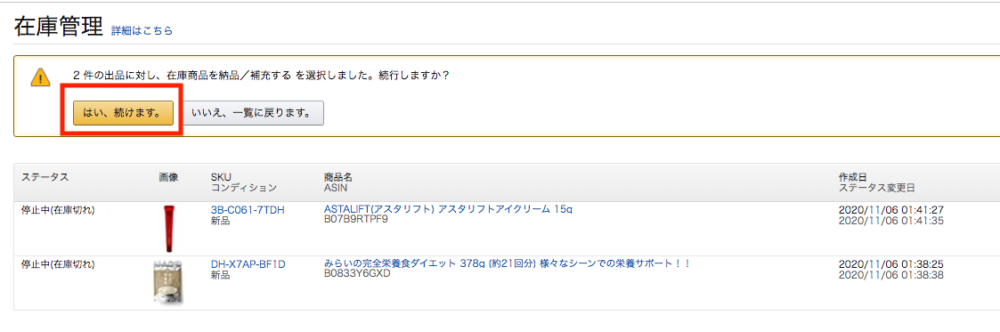
選択した商品が表示されるので「はい、続けます。」をクリックします。
手順2 納品数を入力
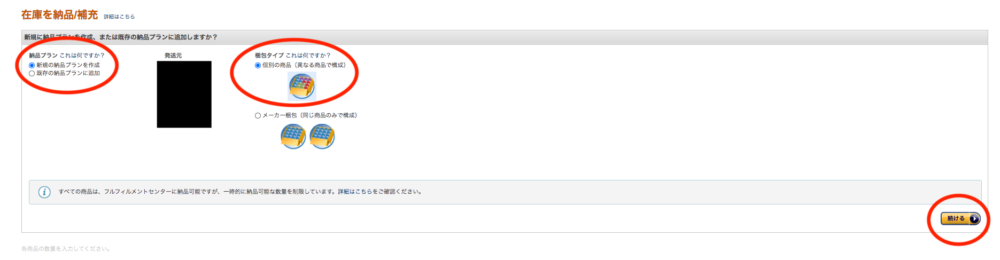
次に納品する商品の数を入力していきます。
基本的にデフォルトで入っていますが、「新規の納品プランを作成」「個別の納品」にチェックが入っているのを確認して「続ける」をクリックします。
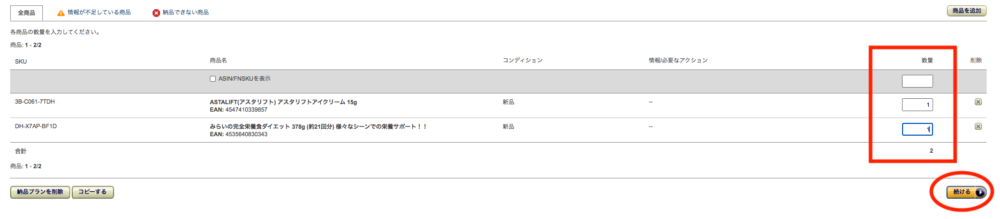
数量の欄に商品ごとに「納品する数」を半角で入力します。
数字を入力したら「続ける」をクリックします。
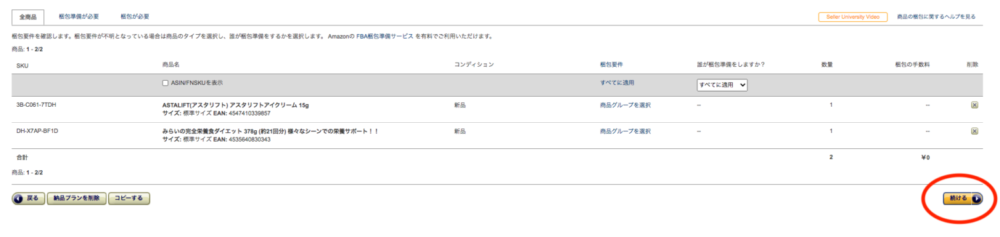
次のページは確認画面なので、何もせず「続ける」をクリックして大丈夫です。
手順3 商品ラベルを印刷
次に商品に貼るラベルシールを印刷します。
商品ラベルとは、Amazon倉庫で作業する人が商品を検品する時に判断するAmazon専用のバーコードですね!
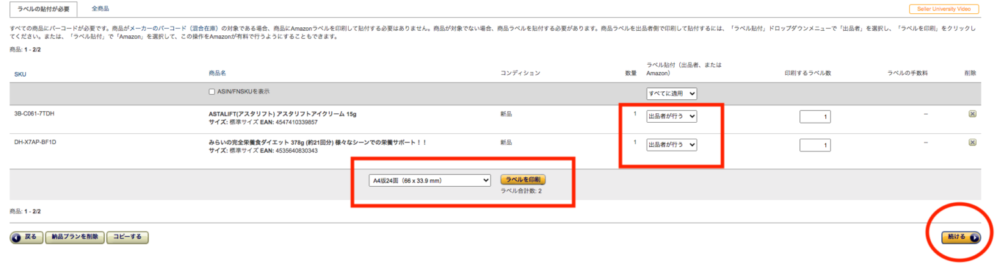
ラベル貼り付けが「出品者が行う」になっているのを確認したら、「ラベル印刷」をクリックします。
「ラベル印刷」をクリックすると、納品する商品に貼り付けるバーコードがPDFでダウンロードされるので、ラベル用紙をプリンターにセットして印刷します。
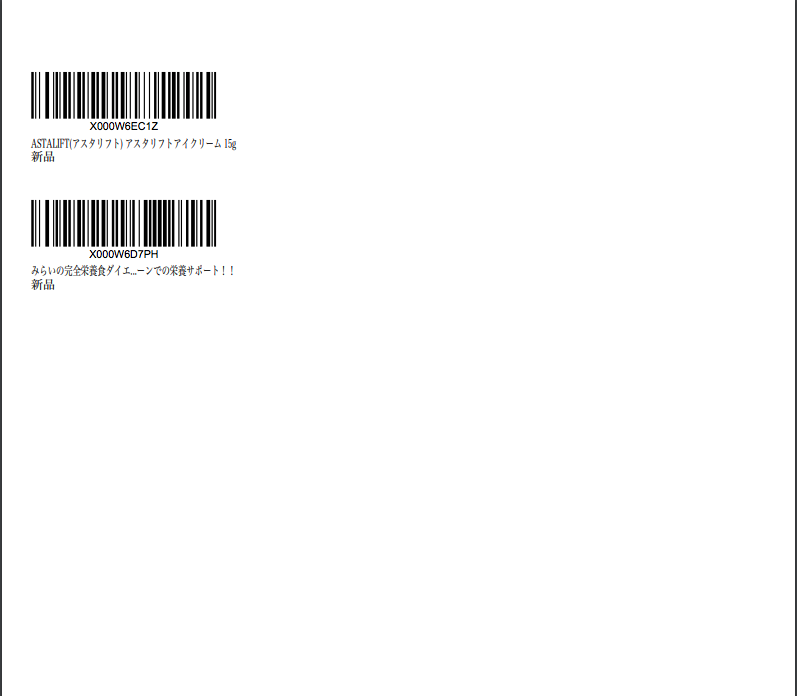
ラベルを印刷したら、商品のバーコードが隠れるように印刷したラベルシールを貼り付けていきます。


こんな感じですね!
Amazonに納品する際は、商品のバーコードを隠さなくてはいけないというルールがあるので、わざわざ元のバーコードを隠すように貼り付けています。
ラベルシールの貼り方については、下記の記事でさらに詳しく説明しているので参考にして見てください!
印刷が終わったら「続ける」をクリックします。
手順4 配送業者の選択

次に配送業者を選択していきます。
まず、商品を納品するAmazon倉庫の住所が表示されますが、特に入力する箇所はないのでそのまま「承認して次へ」をクリックします。
ちなみに、納品する倉庫は状況によって変わるのでこちらで選択することはできません。

次の画面も確認だけなのでそのまま「納品作業を続ける」をクリックします。
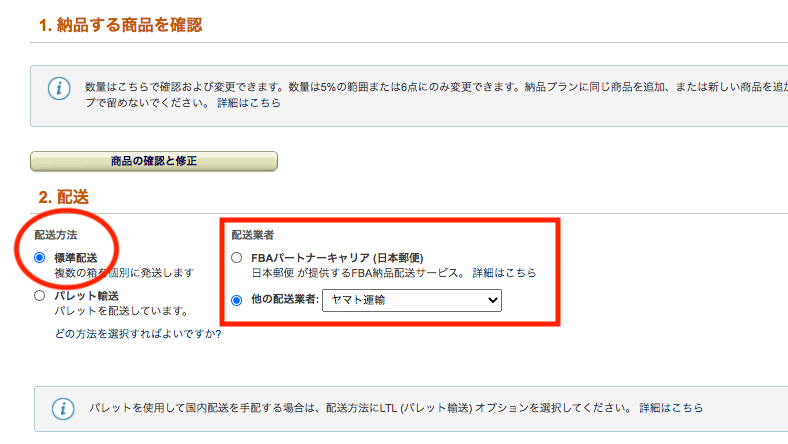
ここで配送業者を選択します。
配送方法は「標準配送」で大丈夫です。
配送業者は好きな業者で大丈夫ですが、こだわりがなければヤマト運輸さんがおススメです。
昔はFBAパートナーキャリア(日本郵便)が安かったんですが、今は金額も上がったのであまりメリットもなくなってしまいました。
手順5 配送ラベルの印刷
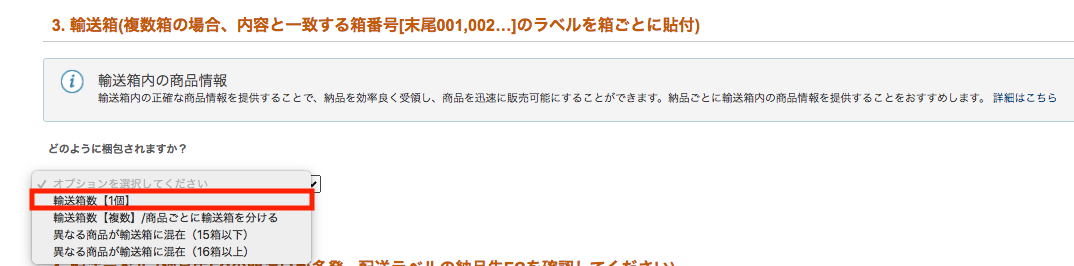
次にダンボールの詳細を入力して配送ラベルを印刷します。
ここまできたらあと少しですね!
まず「オプションを選択してください」でダンボール箱の個数を選択します。
今回は「輸送箱数1個」で進んでいきますね。
もしダンボールが複数になる場合は、上から3つ目の「異なる商品が輸送箱に混在(15箱以下)」を選択すればOKです。
あまりないと思いますが、16箱以上なら「異なる商品が輸送箱に混在(16箱以上)」を選択します。

そして商品を入れた段ボールの重さとサイズを入力します。
あくまで目安なので多少誤差があっても問題ありません。
また、食品を納品する場合は消費期限が入力できるようになるので消費期限も入力します。
注意点としては、コロナウイルスの関係で荷物を1人で持てるように、1箱15キロ以上の納品は禁止されてるので気をつけてください!
入力が終わったら「確認する」をクリックします。
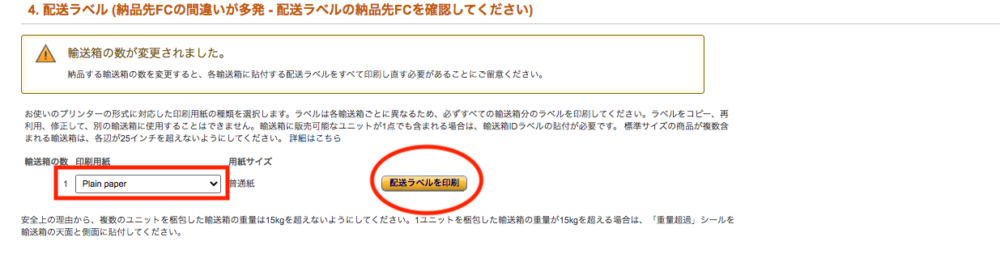
次に印刷用紙の種類を「Plain paper」にして「配送ラベルを印刷」をクリックします。
ここで、納品する倉庫の住所が記載された配送ラベルがPDFでダウンロードできるので、印刷して納品するダンボールに貼り付けます。
印刷したら「クリックすると納品作業を完了します」をクリックすれば、PCでの納品作業は以上になります!
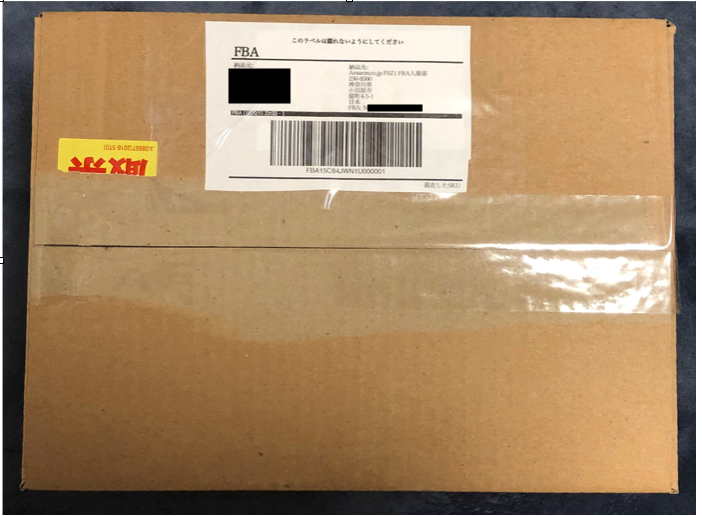
あとは商品ラベルを貼った商品をダンボールに詰めて、上の画像のように先ほど印刷した「配送ラベル」をダンボールに貼り付けて、選択した宅配業者で配送ラベルに印刷された住所宛に送ればOKです!
納品するダンボールについては少し注意点があるので、良ければ下記の記事を参考にして見てください!
初めてのAmazonFBA納品!まとめ
以上でAmazonFBAへの納品が完了です^^
通常だと倉庫に商品が届いてから2~3日でAmazonのページに反映されますが、繁忙期などは少し遅れる場合があるので、商品が届いたら早めに納品した方が良いですね。
最初は入力など少し時間がかかるかもしれないですが、数回やれば何も見なくても出来るようになります。
Amazonの倉庫に送ってしまえば、注文が入るたびにAmazonが全て梱包・発送してくれるので、初心者のうちはどんどんFBAを活用していきましょう!
最後まで読んでいただきありがとうございました。